

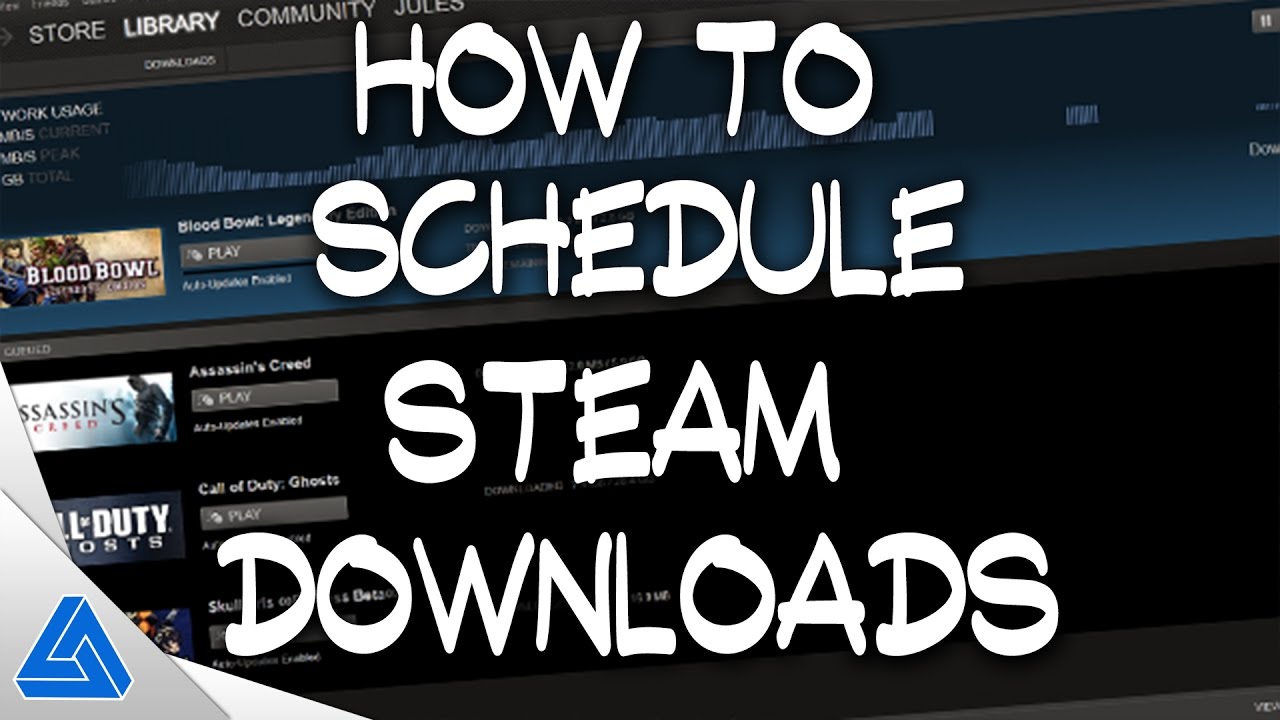
In case it does, you can revert to your original region shortly after. If clearing the Download Cache doesn’t work, you can try to change the Download Region: go to Steam > Settings, then choose the Downloads menu and change the Download Region with one of your choice: there’s a good chance that this will fix the issue. You just have to click OK, since this is precisely what you want, and your downloads should resume right away. Steam will start with a popup saying that doing this will clear the download cache and that you will need to login again.Write steam://flushconfig in the run textbox (see screenshot below) and hit OK.Right-Click to the Windows Start button and click to Run (or left-click and select the Run command icon if you’re running Windows 7 or earlier).If the above option doesn’t work, you can try resetting the Steam configuration in the following way: This should do the trick: in case it doesn’t, keep reading.

Open the Steam client, then go to Steam > Settings > Downloads: once there, click to the CLEAR DOWNLOAD CACHE button. Luckily enough, there are many effective solution to fix this issue for good and resume downloading/updating games.
#Steam download stopping 2017 update#
If you’ve stumbled upon this post it probably means you are a Steam user (the massively-popular gaming distribution platform owned by Valve Corporation) and you have one or more games stuck into the dreadful “Download Queued” or “Update Queued” status – even if there are no active downloads. Whenever this scenario occurs Steam is basically unable to download or update anything, which can be extremely annoying.


 0 kommentar(er)
0 kommentar(er)
